
| ความสามารถของเครื่องมือที่คุณอาจลืม |
 |
|
วันนี้เราจะมาพูดถึงเครื่องมือใน Select การเลือกชิ้นงานสักชิ้นหนึ่งอาจจะเป็นเรื่องง่ายดายนะครับหากมีชิ้นงานเพี่ยงชิ้นสองชิ้น แต่จะเป็นเรื่องอยากมากหากชิ้นงานนั้นมีจำนวนมากและซ่อนกันให้มั่วไปหมด Illustrator มีเครื่องมือสำหรับช่วยตรงจุดนี้ครับ อยู่ที่ เมนู Select ครับ Select=>Same> 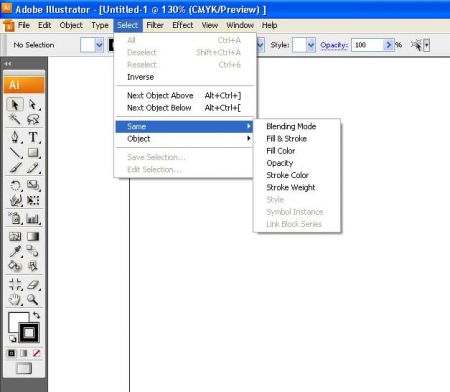 ใน same จะมี 6 รายการ Blending Mode จะเลือกเฉพาะ ชิ้นงานที่มีการ blending Fill?& Stoke จะเลือกเฉพาะ ชิ้นงานที่มีสีพื้นและเส้น เหมือนกัน  Fill Color จะเลือกเฉพาะชิ้นงานที่มีสีพื้น เหมือนกัน  Opacity จะเลือกเฉพาะชิ้นงานที่มีค่าความโปร่งแสง เท่ากัน  Stoke Color จะเลือกเฉพาะชิ้นงานที่มีสีเส้น เหมือนกัน  Stoke Weight จะเลือกเฉพาะชิ้นงานที่มีขนาดเส้น เท่ากัน  โปรแกรมสามารถเลือกได้ทุกเลเยอร์ที่เราสร้างขึ้น แตะจะไม่สามารถเลือกชิ้นงานหรือเลเยอร์ที่ถูกล๊อกไว้ได้ ต้องทำการปลดล๊อกเสียก่อน มาดูกันครับว่ามีตัวไหนบ้างบางทีอาจทำให้งานคุณง่ายขึ้นและสวยขึ้น Transform Each เครื่องตัวนี้อยู่ที่ เมนูบาร์ด้านบนของโปรแกรม Oject=>Transform=>Transform Each เครื่องมือตัวนี้ช่วนในการก๊อบปี๋และขยับตำแหน่งตามที่เรากำหนดค่านะครับ 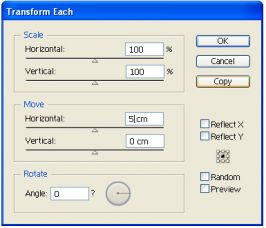 โดยจะมีช่อง Scale Horizontal:มีค่าเป็นเปอร์เซ็นครับสำหรับการย้ายตำแหน่งที่ต้องการขยายหรือลดขนาดชิ้นงานด้านกว้าง Vertical:มีค่าเป็นเปอร์เซ็นครับสำหรับการย้ายตำแหน่งที่ต้องการขยายหรือลดขนาดชิ้นงานด้านสูง หากไม่มีการใสค่าในช่อง Move ก็จะเป็นแค่การย่อหรือขยายอย่างเดียวครับ Move เครื่องมือตัวแรกครับ?
เราจะเครื่องมือ Transform Each เครื่องมือตัวนี้อยู่ที่ เมนู Object =>Transform=>Transform Each
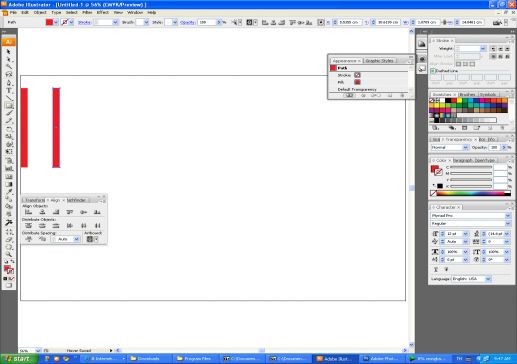 หากคุณต้องการก๊อปปี๊และขยับอีกครั้ง เพียงแค่กด Ctrl+D เท่านี้ก็จะได้ชิ้นงานขยับไปทางด้านขววตามตำแหน่งที่เรากำหนดไว้อย่างพอดี 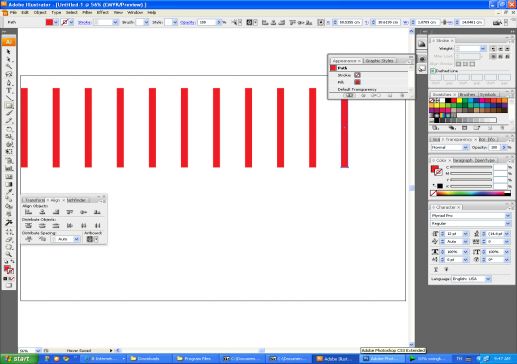 แนวทางการนำไปใช่งานนะครับ ก็เหมาะกับงานที่ต้องระบุตำแหน่งให้ชัดเจนอย่างงานที่ต้องออกแบให้ผันกับ ชิ้นงานจริง |